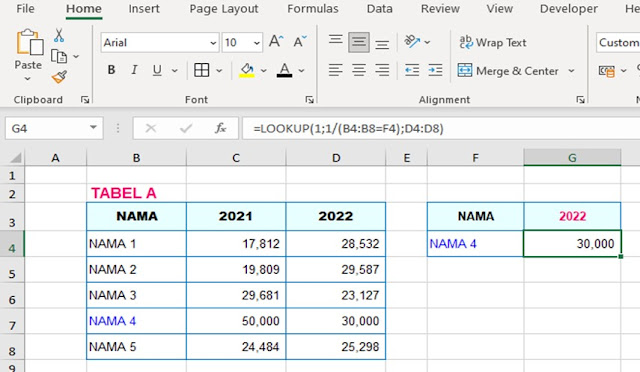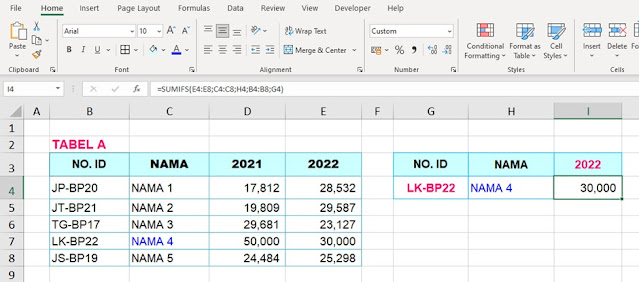Berapa Tarif PPh Badan Tahun 2023?
Jika Laba rugi fiskal menunjukkan penghasilan kena pajak mengalami keuntungan, artinya tidak rugi, maka WP Badan wajib menyetor pajak penghasilan badan dengan mengalikan dengan tarif PPh Badan terbaru.
TARIF PPH BADAN
Tarif PPh Badan tahun 2009
Berdasarkan UU No. 36 Tahun 2008 terkait Pajak Penghasilan Pasal 17 ayat (1) huruf b menjelaskan bahwa tarif Wajib Pajak Badan dalam Negeri dan Bentuk Usaha Tetap dikenakan tarif Flat sebesar 28% sejak tahun 2009 lalu.
Tarif PPh Badan tahun 2010-2019
Kemudian Berdasarkan UU No. 36 Tahun
2008 terkait Pajak Penghasilan Pasal 17 ayat 2a, sejak
Tahun Pajak 2010 tarif PPh Badan pun
diturunkan menjadi 25%.
Tarif PPh Badan tahun 2020-2021
Berdasarkan UU No. 2 Tahun 2020 terkait Penetapan Peraturan Pemerintah Pengganti Undang-Undang (Perppu) No. 1 Tahun 2020, tarif PPh Badan mengalami Penyesuaian menjadi:
|
a. |
Sebesar 22% Yang Berlaku Pada
Tahun Pajak 2020 Dan Tahun Pajak 2021; dan |
|
b. |
Sebesar 20% Yang Mulai Berlaku
Pada Tahun Pajak 2022. |
Tarif
PPh Badan Tahun 2022-Sekarang (Tarif PPh Badan Terbaru dalam UU HPP)
Seperti yang
sudah kita ketahui bersama bahwa DPR dan Pemerintah sudah menyetujui RUU HPP
atau Rancangan Undang-undang Harmonisasi Peraturan Perpajakan di tanggal 7
Oktober 2021 lalu.
Setelah UU No.
7 TAHUN 2021 tentang Harmonisasi
Peraturan Perpajakan (UU HPP) disahkan, tarif PPh Badan pun diperbarui
menjadi 22% untuk Tahun Pajak 2022 dan seterusnya.
Dengan
demikian pemerintah membatalkan rencana penurunan tarif yang terdapat dalam
pasal 5 ayat 1 huruf b UU PPh (Perppu No. 1 Tahun 2020 jo UU No. 2 Tahun 2020)
yang sebelumnya sebesar 20%.
Artinya,
pengenaan PPh sebesar 22% yang mulanya berlaku dari tahun 2020 hingga tahun
2021 dilanjutkan lagi di Tahun 2022 dan setelahnya.
Wajib Pajak Badan dalam
negeri:
a. | Berbentuk Perseroan Terbuka; |
b. | Dengan jumlah keseluruhan saham yang disetor diperdagangkan pada bursa efek |
di Indonesia paling sedikit 40%; dan | |
c. | Memenuhi persyaratan tertentu, |
dapat memperoleh tarif sebesar 3% lebih rendah dari tarif sebagaimana dimaksud pada ayat (1) huruf a dan huruf b.
Artinya Wajib Pajak Badan dalam negeri berupa Perseroan Terbuka mendapatkan tarif PPh Badan 19% mulai berlaku sejak Tahun Pajak 2020.
Berikut perkembangan tarif PPh Badan sejak 2009 hingga sekarang diterbitkannya UU No. 7 TAHUN 2021 tentang Harmonisasi Peraturan Perpajakan (UU HPP) :
|
UU PPH |
TAHUN PAJAK |
TARIF PPH BADAN |
|
UU No. 36
Tahun 2008 |
2009 |
28% |
|
2010-2019 |
25% |
|
|
Perppu No. 1 Tahun 2020 jo UU No. 2 Tahun 2020 |
2020-2021 |
22% |
|
UU No. 7 TAHUN 2021 (UU Harmonisasi Peraturan
Perpajakan) |
2022 dst. |
22% |